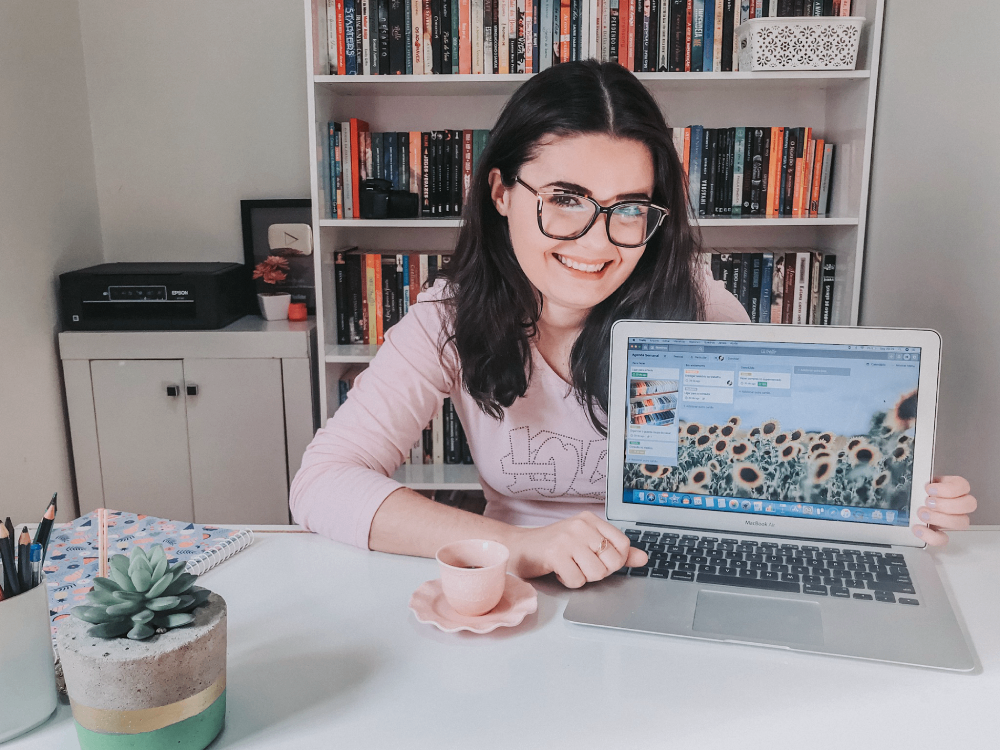
Quando escrevi o artigo O método Kanban de organização de tarefas, eu comentei que o Trello é um dos meus aplicativos de organização favoritos. Ele é realmente muito completo e me ajuda a organizar diferentes aspectos da minha vida, desde a minha rotina de trabalho até projetos pessoais.
Pensando em quanto ele pode ser útil na sua vida também, eu decidi gravar para você um tutorial completo de como utilizar as principais ferramentas do Trello. Você vai aprender o que é o Trello, como usar o Trello, como criar listas, cartões, inserir etiquetas, alterar a data de entrega, adicionar membros, inserir anexos e até mesmo como usar o power up de calendário.

Trello: o que é?
O Trello é uma ferramenta de gerenciamento de projetos. Dentro dele, você pode criar listas e cartões. Cada lista representa uma coluna e dentro de cada coluna você pode inserir uma série de cartões. Dentro de cada cartão, você pode inserir etiquetas, alterar a data de entrega, criar checklists, adicionar membros e inserir imagens como anexos.
Trello: como usar?
Você pode criar diferentes quadros dentro do Trello, como:
- Vida Saudável
- Produção de Conteúdo
- Calendário Editorial
- Festa de 1 ano
- Gestão de projetos
- Decoração e Reforma
- ENEM – Química, física e biologia
- Viagem – Londres
Aqui estão listados alguns dos quadros inspiradores do Trello, uma coleção de quadros disponibilizados pelo Trello para que você possa se inspirar e ter uma ideia de como organizar sua vida pessoal e profissional.
O mais legal é que você pode copiar um quadro para dentro da sua página inicial do Trello. Para isso, basta acessar o quadro e clicar em “copiar quadro” na parte superior direita da tela.
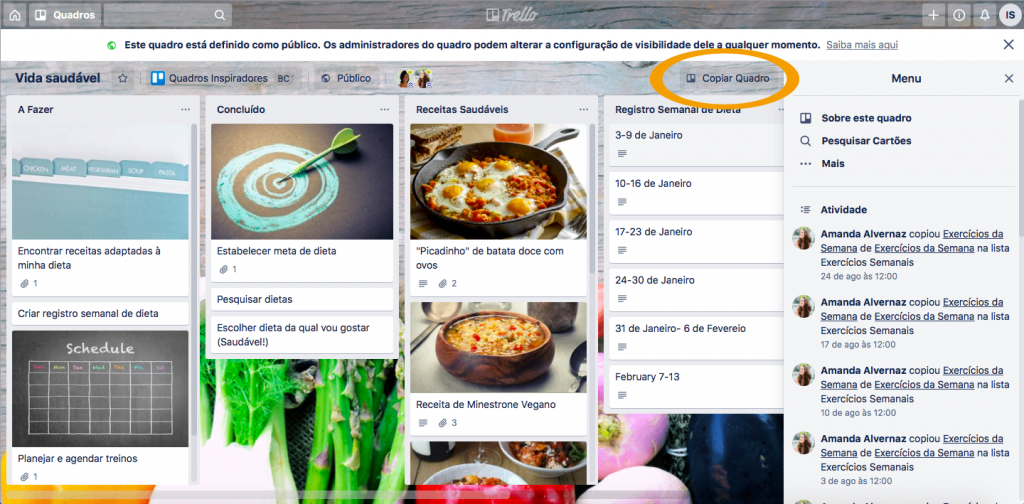
Como criar o seu primeiro quadro no Trello
Cadastre-se ou faça login na sua conta de usuário do Trello. Na página inicial, clique em “criar novo quadro”. Dê a ele o nome de “Agenda Semanal”.
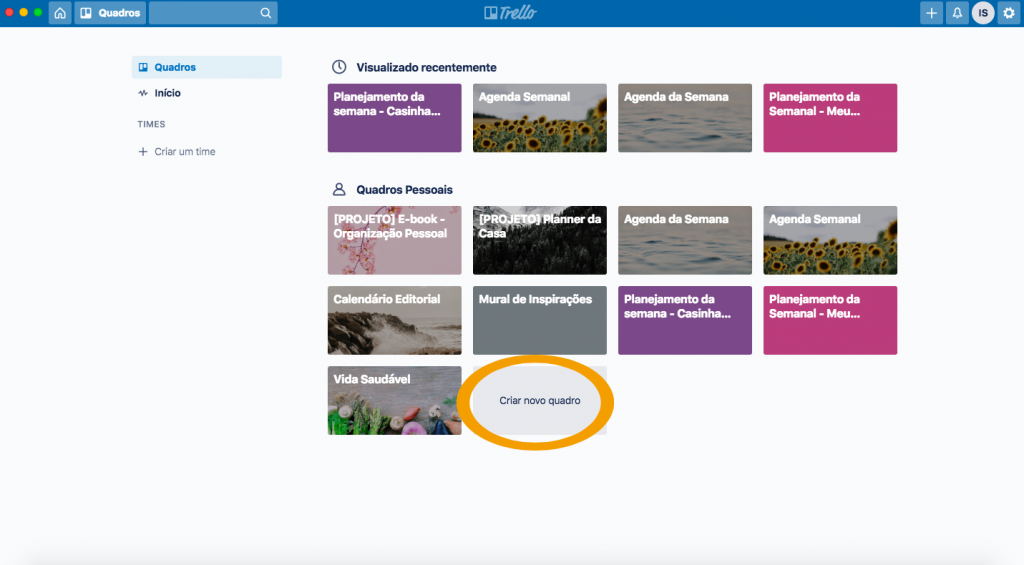
A metodologia Kanban pode ser utilizada dentro do Trello. Entenda aqui o que é o método Kanban de organização de tarefas.
Listas
Comece criando 3 listas no quadro do Trello: “para fazer”, “em andamento” e “concluído”.
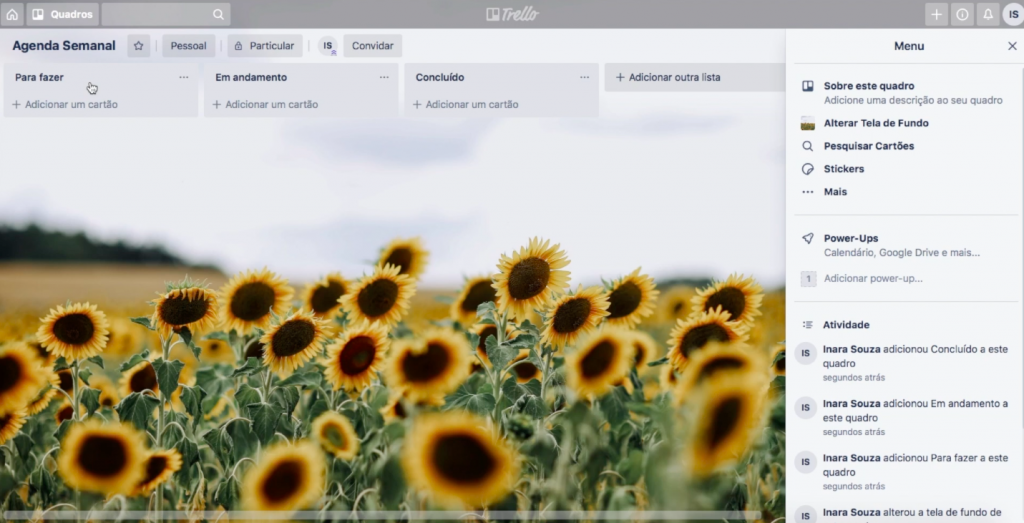
Cartões
Feito isso, comece a criar os cartões. Cada cartão pode sinalizar um compromisso ou tarefa que deve ser realizada ao longo da semana. Você pode incluir, por exemplo:
- Ligar para a Paula
- Entregar relatório do trabalho
- Organizar o guarda-roupa do casal
- Ligar para o contador
- Consulta no médico
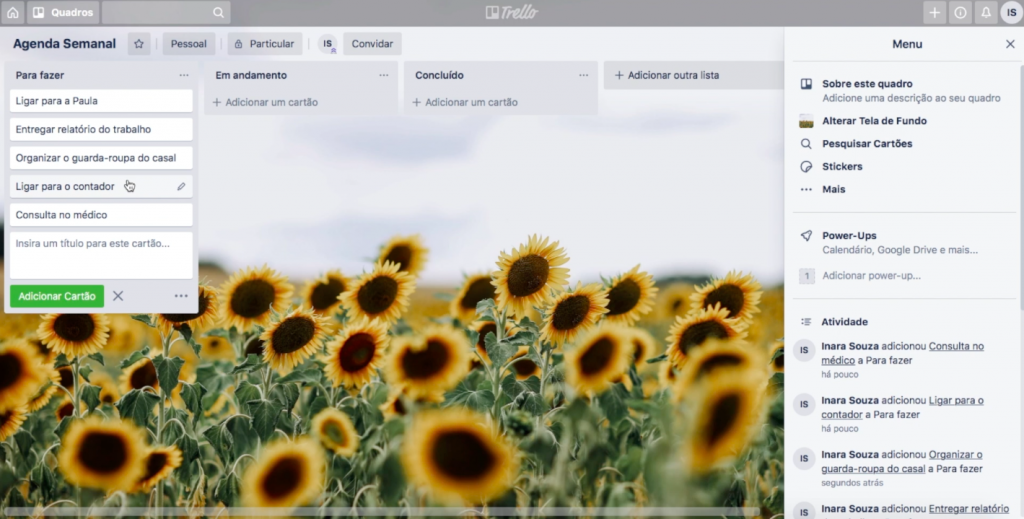
O próximo passo é clicar em um dos cartões criados. Uma página vai abrir e nela você encontrará uma série de opções para personalizar o seu cartão. Você pode adicionar uma descrição mais detalhada, inserir membros de uma equipe, editar as etiquetas, criar uma checklist, alterar a data de entrega ou inserir uma imagem como anexo.
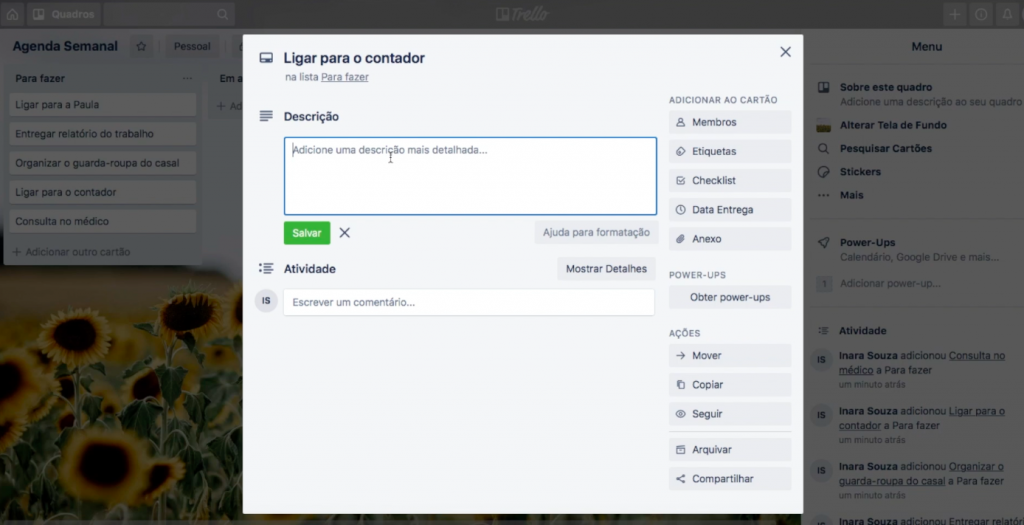
Checklist
Para criar uma checklist, clique sobre a opção “checklist” , dê um nome para a sua lista e clique em “adicionar”. Como exemplo, eu criei um novo cartão: “Fazer compras no supermercado”. Dentro dele, inseri uma checklist em formato de lista de compras.
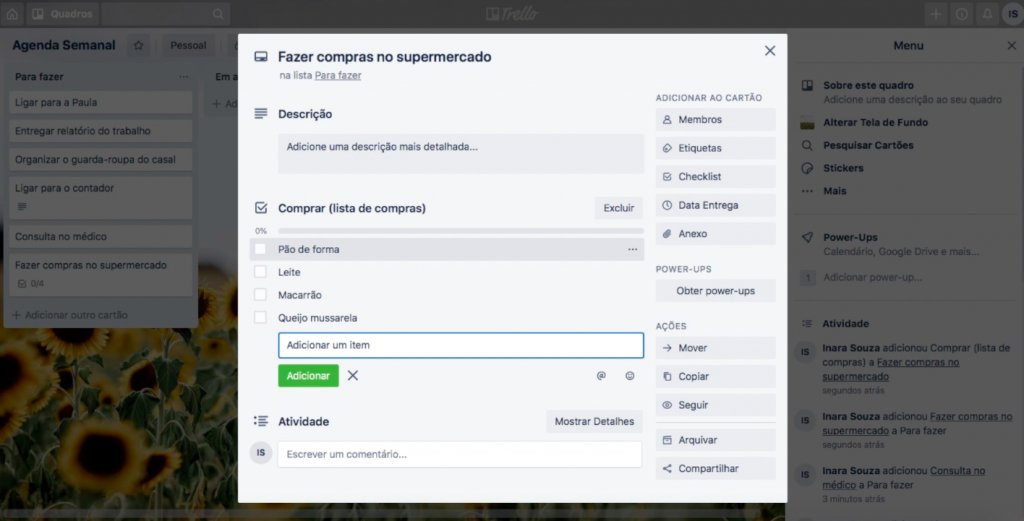
Data de Entrega
Você também pode inserir uma data de entrega para sinalizar a conclusão de uma tarefa ou um compromisso com data e hora para acontecer. Para isso, clique na opção “Data Entrega”, escolha a data, a hora, defina a opção de lembrete e clique em “salvar”.
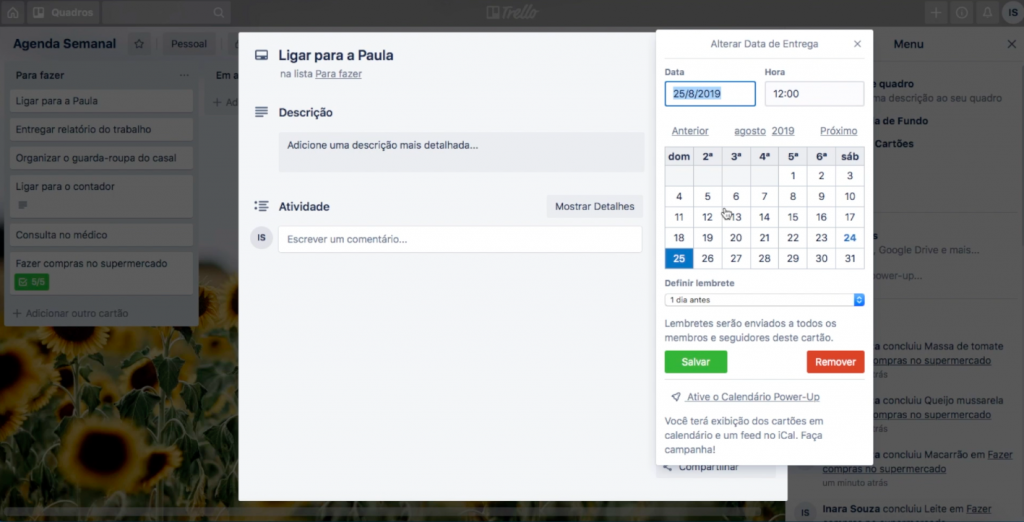
Power up de calendário
Uma das funções mais legais do Trello está dentro dos power ups: o calendário. Depois de inserir as datas de entregas das suas tarefas e compromissos da semana, você pode ativar o power up de calendário para ter uma visão da sua agenda da semana em formato de calendário semanal ou mensal.
Para isso, vá até o menu, clique na opção “power ups” e dentro da lista que vai aparecer, procure por “calendar”. Clique em “adicionar”.
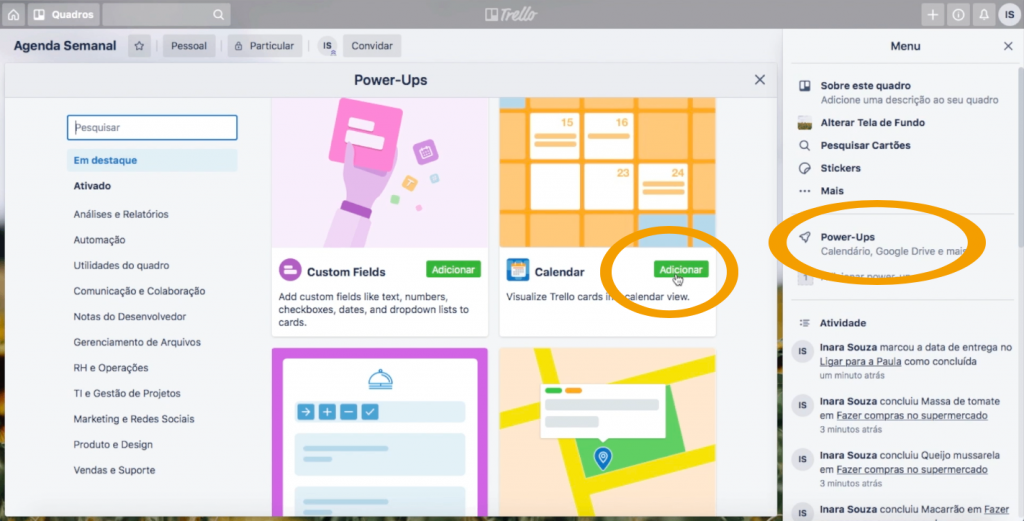
Uma nova ferramenta vai estar disponível dentro do seu quadro: a visualização em formato de calendário. Para ativá-la, bata clicar em “calendário” no topo da tela.
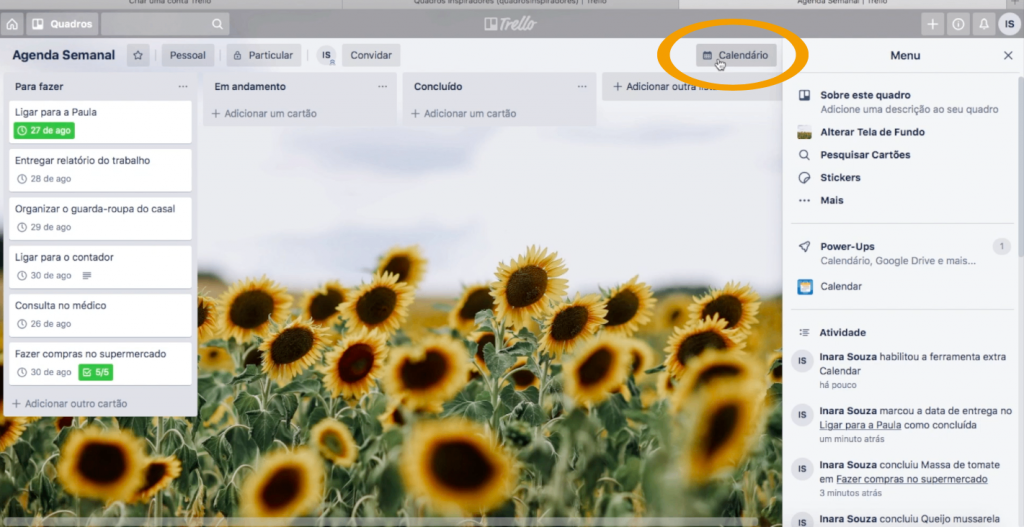
Agora você pode visualizar suas tarefas e compromissos em formato de calendário. Alterne a visualização clicando em “semana” ou “mês”.
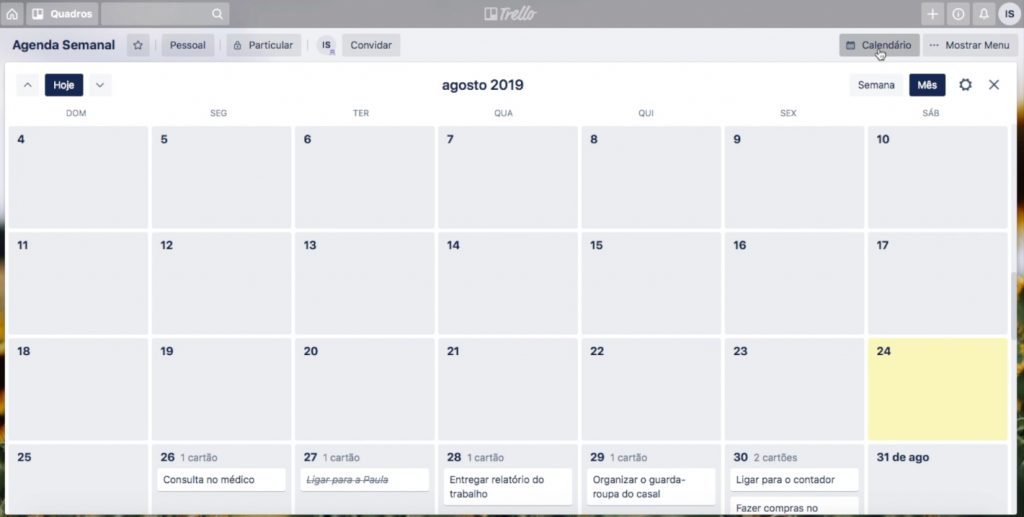
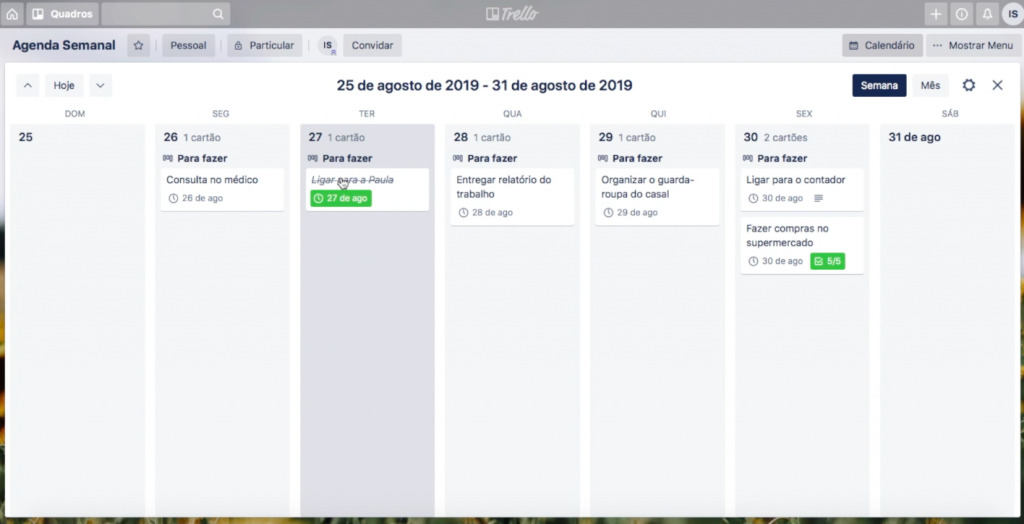
Anexo
Adicione um anexo ao cartão. Basta clicar em “anexo” e escolher a imagem que você deseja adicionar dentro do seu computador, do próprio Trello, do Google Drive, do Dropbox, Box ou One Drive.
Após a inserção, a imagem vai aparecer acima do nome do cartão.

Etiquetas
Etiquetas servem para categorizar seus cartões. Você pode criar diferentes etiquetas, como:
- Saúde
- Casa
- Trabalho
- Relacionamento
- Dinheiro
Para criar uma etiqueta, clique sobre “etiquetas”. Você pode nomear suas etiquetas clicando no lápis ao lado de cada uma delas. Para adicionar uma etiqueta ao cartão, clique sobre ela.
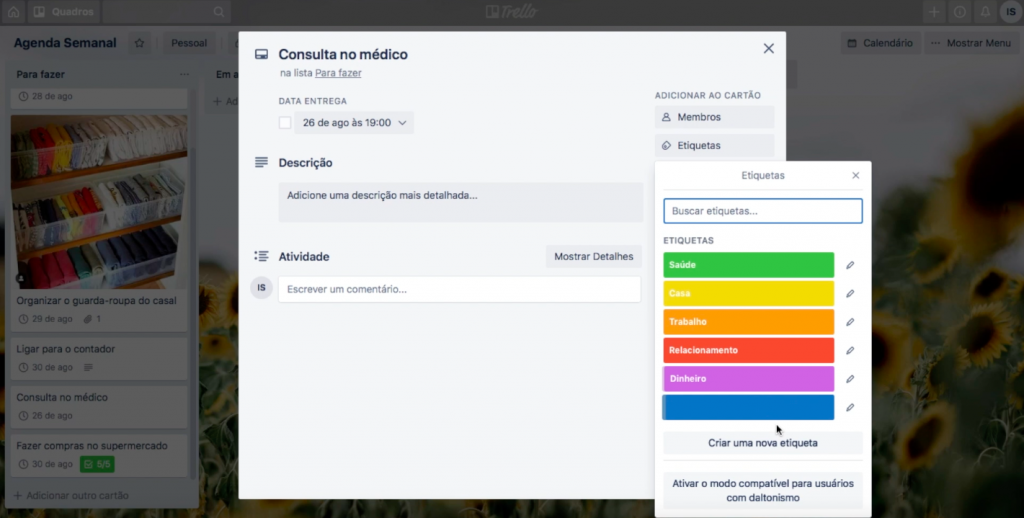
Kanban Trello
De acordo com a metodologia do Kanban, agora você pode mover seus cartões já criados ao longo do seu quadro, através das listas. Mova uma tarefa para a lista “em andamento” enquanto ela estiver sendo executada. Mova para “concluído” quando ela já tiver sido realizada.
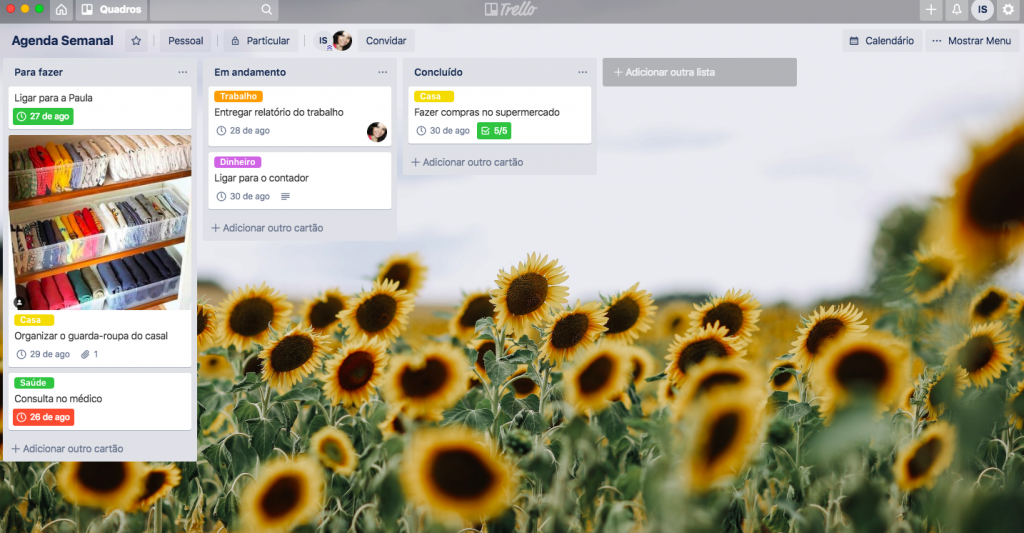
Agora você já está pronta para criar seus primeiros quadros dentro do Trello para organizar toda a sua vida! Espero que você tenha gostado deste guia completo de como usar o Trello!
Leia mais sobre organização pessoal.




Amei a aula!!
Quando você falou do trello eu baixei e comecei a usar no celular, mas fui fuçando e entendendo. Mas sua aula foi show e tirou todas as minhas dúvidas.